In Part 1, we setup the AZ15 to boot into a kiosk mode that relied on X11. This is all well and good, but why use an X11 windows manager when we don't really need to.
All the major ZX81 Emulators available for use on the Raspberry Pi have SDL versions available, and SDL dosn't require an X11 windows manager. Booting right into an emulator will speed up the startup process and get us "programming" our ZX81 in not time at all.
All the hard work such as installing the sz81 emulator was covered in Part 1. This time around we only need to make some minor alterations.
First off, a couple of minor config changes from the last blog entry. We need to set auto login to the CLI instead of the Desktop. From the X11 desktop (startx if you need to), access the graphical config utility using the “Preferences” > “Raspberry Pi Configuration” menu. Set the options as below:
Next up add the following Code to the end of your /home/pi/.bashrc file.
All the major ZX81 Emulators available for use on the Raspberry Pi have SDL versions available, and SDL dosn't require an X11 windows manager. Booting right into an emulator will speed up the startup process and get us "programming" our ZX81 in not time at all.
All the hard work such as installing the sz81 emulator was covered in Part 1. This time around we only need to make some minor alterations.
Auto Login the PI User to the CLI
First off, a couple of minor config changes from the last blog entry. We need to set auto login to the CLI instead of the Desktop. From the X11 desktop (startx if you need to), access the graphical config utility using the “Preferences” > “Raspberry Pi Configuration” menu. Set the options as below:
Auto Run the ZX81 Emulator at Login
Next up add the following Code to the end of your /home/pi/.bashrc file.
# Run if tty1
if [ $(tty) == /dev/tty1 ]; then
# *** Configure and Run the ZX81 emulator ***
# If you have ZX81 P files / Roms in a handy Dirctory, cd to it first.
# This obviously makes life easier later on.
cd ~/Files/emulation/zx81
#Set az15 keyboard options, if you haven't built a az15 the comment this out.
echo emulator bell beep off dbem on> /dev/ttyACM0
# Run the sz81 emulator in fullscreen mode
sz81 -f -1024x768
#Set az15 keyboard options, if you haven't built a az15 the comment this out.
echo standard bell beep on dbem off> /dev/ttyACM0
fi
That's it, we can now boot right on into the emulator after the next "reboot".
A Little Extra Visual Config Enhancement
So let's hide the information overload by adding some extra switches into the Raspberries "cmdline.txt" file.
sudo nano /boot/cmdline.txt
All the configuration options will be on the first line of the file, change the following details.
Find:
console=tty1
Change to:
console=tty3
Next, add the following commands to the end of the line.
loglevel=3 logo.nologo
If you reboot now, having made the above changes in combination with Part 1's instructions, then you should see something very similar to the video clip below. (You'll probably also notice I changed the Splash Screen).
Now the AZ15 has booted up, we're ready to do some serious programming, or the somewhat more likely scenario, play the excellent "Crozxy Road" from Bobs Stuff.



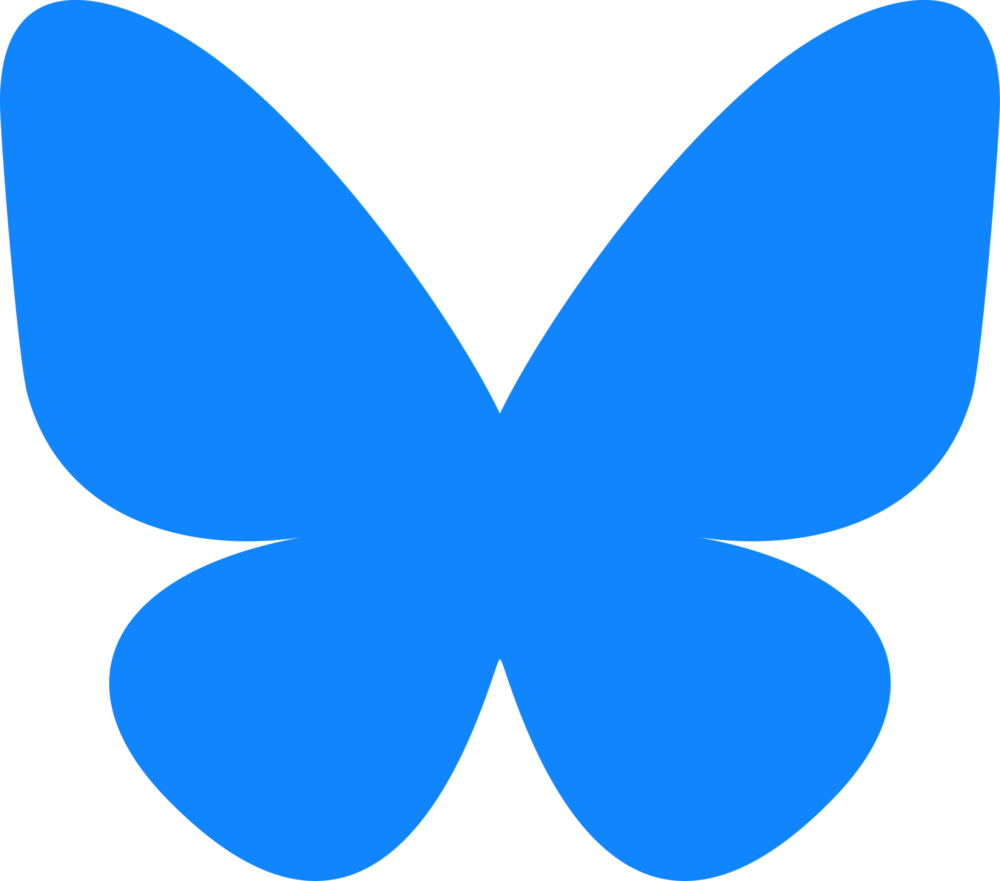








0 comments:
Post a Comment